Сейчас стало модным устанавливать на компьютер 2 операционные системы, Windows и Linux. Причем Linux, в большинстве случаев, ставиться как вторая вспомогательная система.
При таком варианте установки, необходимо из Linux, иметь постоянный доступ к дискам Windows с ntfs системой. Допустим, я сохраняю фильмы, музыку и клипы на диске «D». Это очень удобно, потому как обеспечивает доступ к фильмам из Windows и Linux.
Но каждый раз, при загрузке Linux Ubuntu мне приходится вводить пароль для подключения диска «D», потому как диски, отформатированные в ntfs, являются не родными для Linux и их необходимо каждый раз монтировать в системе, вводя пароль.
Чтобы не вводить пароль постоянно, можно при старте системы автоматически подключать разделы с ntfs.
О том, как настроить ntfs диски на автоматическое монтирование при старте системы читайте далее.
Допустим, у нас имеются 2 раздела в системе:
— «DATA» (диск «D»);
— «DATA1» (диск «J»).
Для того, чтобы автоматически монтировать диски при старте системы, необходимо:
1) Убедимся, что у нас установлен драйвер для работы с ntfs системами. Заходим Меню «Система» > «Администрирование» > «Менеджер пакетов Synaptic». Если драйвер ntfs-3g не установлен, то устанавливаем его:
2) Создаем папки для монтирования разделов. Вообще, монтировать можно в любую папку, но традиционно для дисков, выбирается папка /media. В терминале выполняем:
sudo mkdir /media/DATA sudo mkdir /media/DATA1
3) Определить идентификатор раздела (UUID). Для этого, выполняем в терминале:
sudo blkid
4) Полученные идентификаторы записываем в /etc/fstab. Для этого, сделаем BackUP оригинального файла fstab:
sudo cp /etc/fstab /etc/fstab.backup
Затем, открываем файл fstab в редакторе и записываем в него UUID разделов (диски «D» и «J»):
sudo gedit /etc/fstab
# HDD "DATA" UUID=BE28C2D328C289BB /media/DATA/ ntfs-3g users,defaults,umask=0 0 0 # HDD "DATA1" UUID=4E00C8D900C8C963 /media/DATA1/ ntfs-3g users,defaults,umask=0 0 0
В конечном итоге, должно получиться так:
5) Перезагружаем компьютер и смотрим результат. Два диска автоматически подключились к системе:

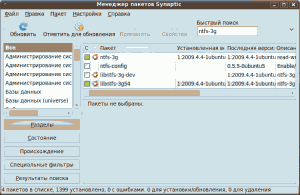
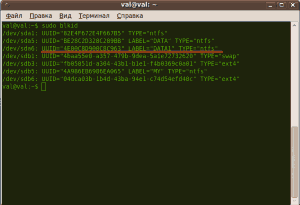
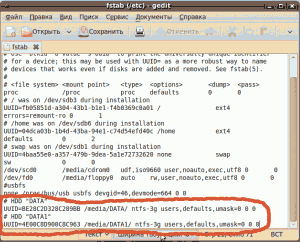
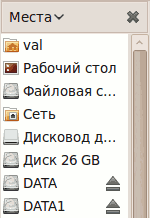
Сделал все как в статье, диск Д подключился. Но возникли проблемы с торрентом, т.к. он качал как раз на диск Д. Теперь у него мозги съехали, качать не хочет. Скажите, как вернуть все обратно. Файл fstab отредактировал как был, т.е. убрал добавленную строчку. Но все равно, торрент глючит. Помогите все вернуть в прежнее состояние!
Алекасндр, проверьте диск Д на ошибки. Попробуйте изменить в настройках торрента путь сохранения файлов. Думаю, должно помочь. Если уж совсем все будет плохо, то сделайте полное удаление торрента и установите его по новой.
У меня два раздела с одинаковыми UUID, как их монтировать? Результат команды sudo blkid
/dev/sda1: UUID=»91c38e74-13c1-45c8-a5a1-e5c163106285″ TYPE=»ext4″
/dev/sda3: UUID=»259301a1-d6b3-4bcf-86bd-1d1c5fb9320f» TYPE=»swap»
/dev/sda5: LABEL=»New Volume» UUID=»B80479BB04797D66″ TYPE=»ntfs»
/dev/sdb1: UUID=»8AD0B4A5D0B498C1″ TYPE=»ntfs»
/dev/sdb5: LABEL=»New Volume» UUID=»B80479BB04797D66″ TYPE=»ntfs»
/dev/sdc1: UUID=»487846C77846B40A» TYPE=»ntfs»
/dev/sdc5: LABEL=»My Passport» UUID=»9AAE609CAE607325″ TYPE=»ntfs»
Максим, а что это за устройства? У HDD обычно UUID=”91c38e74-13c1-45c8-a5a1-e5c163106285″ вот такого вида. Одинаковых быть не должно.