В этом посте я расскажу о том, как правильно настроить Skype под Linux Ubuntu. Покажу как решать возникающие проблемы, с которыми Вы можете столкнулся в работе.
Казалось бы, что может быть проще. Скачал, установил, запустил и пользуйся. Но не так все просто, в каждом деле есть свои тонкости и хитрости.
Шаг 1: идем по адресу выбираем нужный дистрибутив и скачиваем его.
Шаг 2: устанавливаем Skype. Все дистрибутивы Skype содержат в себе закрытые участки кода, по этому распространяются они уже в готовых, скомпилированных для установки пакетах .deb
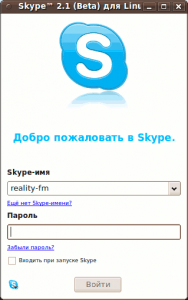
Получилось? Замечательно! Но сразу же после установки и запуска Skype под Ubuntu, я столкнулся с двумя проблемами: видео не хотело показывать картинку и изображение на Web-камере было темным.
Чтобы исправить это, я решил поискать в сети причину, по которой Skype отказывался нормально работать с моей Web-камерой. Как выяснилось позже, в Ubuntu была поломана поддержка веб-камер и из-за этого, мы наблюдаем набор разноцветных полосок.
Шаг 3: В терминале, по очереди, выполняем следуюшие комманды:
1) sudo apt-get install libv4l 2) sudo gedit /etc/bashrc
В открывшемся файле, в конец добавляем строку:
export LD_PRELOAD=/usr/lib/libv4l/v4l1compat.so
Сохраните изменения в файле и закройте Skype.
Шаг 4: выполните в терминале следующую команду:
LD_PRELOAD=/usr/lib/libv4l/v4l2convert.so skype
После этого, Web-камера должна заработать.
Шаг 5: Чтобы настроить качество изображения, подобрать оптимальную яркость, контрастность и т.п. устанавливаем программу v4l2ucp. В терминале выполняем:
sudo apt-get install v4l2ucp
Шаг 5: автоматизируем запуск Skype с поддержкой Web-камеры:
1) Создаем новый файл skype_video.sh и пишем в нем:
#!/bin/sh LD_PRELOAD=/usr/lib/libv4l/v4l2convert.so skype
2) Сохраняем только что созданный нами файл по следующему пути:
/home/<имя пользователя>/.Skype/skype_video.sh
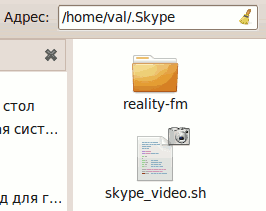
3) Делаем его исполняемым:

4) И в заключении, помещаем на панель быстрого запуска кнопку для Skype:
— переходим Меню > Приложения > Интернет;
— в открывшемя меню, находим значек Skype и перетаскиваем его на панель быстрого запуска;
— правой кнопой мыши, счелкаем по только что созданной нами кнопке и выбираем «свойства»;
— в поле Команда, вписываем путь к нашему скрипту:
/home/<имя пользователя>/.Skype/skype_video.sh
Таким образом, мы получили кнопку для запуска Skype с родной иконкой:
Далее, запускаем Skype и программу v4l2ucp:
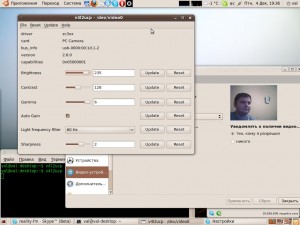
На этом установка закончена. Приятного Вам общения 😉

Интересные посты — читаются на одном дыхании. Пишите больше. От души респектую.
А не проще bash -c ‘LD_PRELOAD=/usr/lib/libv4l/v4l1compat.so skype’ просто вписать в меню, вместо вызова skype?
спасибо огромное. Несколько дней искал решение этой проблемы!!!
Не заработало:
Шаг 3.
1) sudo apt-get install libv4l
Unable to locate package libv4l
Установил libv4l-0 и libv4l-dev через Software center
2) sudo gedit /etc/bashrc
Такого файла там нет, соответственно прописывать следующий шаг негде.
Стоит Ubuntu 11.10 проблема с камерой в Skype и Google Talk в не связанных с интернетом программах камера работает.
Есть ли у кого нибудь идеи?
4 шаг для unity DE подскажите как осуществить пожалуйста.
как вписать bash в меню?
Отлично! Помогло. Спасибо